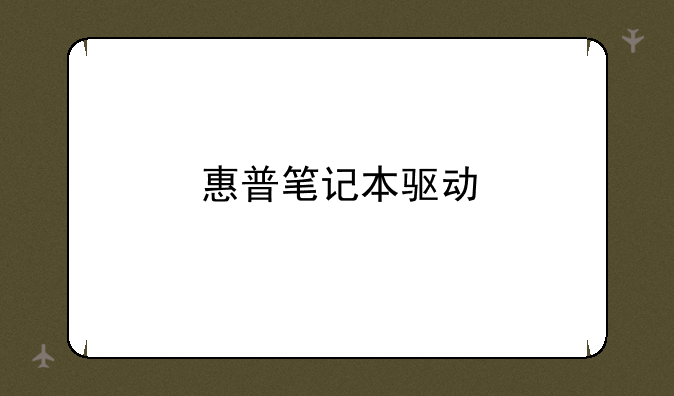
惠普笔记本驱动:提升性能与稳定性的关键
在数字化时代,笔记本电脑已成为我们工作、学习、娱乐不可或缺的工具。而作为全球知名的电脑品牌,惠普(HP)笔记本凭借其卓越的性能、优雅的设计和强大的兼容性,赢得了广泛用户的青睐。然而,要想让惠普笔记本始终保持最佳状态,驱动程序的更新与管理就显得尤为重要。
一、惠普笔记本驱动的重要性
驱动程序是硬件与操作系统之间的桥梁,它负责让操作系统识别并正确控制硬件设备。对于惠普笔记本而言,驱动程序不仅关乎设备的正常运行,更直接影响到系统的稳定性、性能和兼容性。一旦驱动程序过时或出现问题,可能会导致笔记本的硬件功能无法正常发挥,如音频无声、屏幕闪烁、网络连接不稳定等。因此,定期检查和更新惠普笔记本的驱动程序,是确保笔记本持续高效运行的关键。
二、如何识别并下载惠普笔记本驱动
惠普官方网站是获取最新、最安全驱动程序的首选渠道。用户只需访问惠普官网,进入“支持与驱动程序”页面,输入笔记本的型号或序列号,系统便会自动匹配并提供适用于该笔记本的所有驱动程序下载链接。为了确保驱动程序的兼容性,建议用户在下载前仔细核对笔记本的型号、操作系统版本等信息,以免下载到错误的驱动程序导致系统异常。
三、安装与更新惠普笔记本驱动的正确步骤
下载完成后,用户需按照以下步骤进行安装或更新:① 双击下载的驱动程序安装包,系统会弹出安装向导界面。② 按照安装向导的提示,逐步完成驱动程序的安装过程。在此过程中,用户需仔细阅读并同意软件许可协议。③ 安装完成后,建议重启笔记本,以确保新驱动程序能够生效。此外,为了保持系统的最佳状态,建议用户定期检查并更新驱动程序,特别是在系统升级或更换硬件后。
四、惠普笔记本驱动的常见问题与解决方案
在使用过程中,用户可能会遇到驱动程序安装失败、更新后系统异常等问题。针对这些问题,以下是一些实用的解决方案:① 若驱动程序安装失败,请检查安装包是否完整,以及笔记本是否满足驱动程序的最低系统要求。② 若更新驱动程序后系统出现异常,可以尝试回滚到之前的驱动程序版本,或联系惠普官方客服寻求帮助。③ 定期清理系统垃圾文件和注册表冗余项,有助于减少驱动程序冲突和系统卡顿现象。
五、总结
惠普笔记本驱动程序作为连接硬件与操作系统的纽带,其重要性不容忽视。通过定期检查和更新驱动程序,用户可以确保笔记本始终保持最佳状态,享受更流畅、更稳定的使用体验。同时,掌握正确的驱动程序安装与更新方法,以及解决常见问题的技巧,将有助于用户更好地维护自己的惠普笔记本,延长其使用寿命。
在数字化浪潮中,惠普笔记本以其卓越的性能和稳定的品质,成为了众多用户的首选。而驱动程序作为笔记本稳定运行的关键,更应得到用户的充分重视。让我们携手共进,共同探索数字世界的无限可能。
1.
打开【电脑开始】菜单,点击列表里面的【设置】选项。
2.
在弹出的对话框里面,点击【设置】选项卡。
3.
找到左上方的【打印机和扫描仪】,也可以直接点击搜索框输入【打印机】搜索。
4.
接下来找到右侧的【相关设置】,点击【设备和打印机】菜单。
5.
点击选择对应的打印机,可以点击上方的【打印机服务属性】。
原因是打印机的驱动程序需要更新,重新连接打印机驱动即可,以win10为例,首先点击电脑开始选择设置,然后点击打印机和扫描仪,选择相关设置,再点击设备和打印机,选择打印机服务属性,接着切换到驱动程序,点击卸载,最后点击添加打印机根据提示连接打印机即可。
在桌面上先鼠标右键此电脑图标,然后点击属性。
在电脑属性界面点击设备管理器。
找到Intel(R)Dual Band Wireless。
在这个界面中我们找到Intel(R)Dual Band Wireless,右键选择点击禁用设备。
然后在弹出来的提示当中点击是。
然后找到Realtek PCie GBE系列控制器并且右键点此项目,然后选择启用设备。
1.
打开【电脑开始】菜单,点击列表里面的【设置】选项。
2.
在弹出的对话框里面,点击【设置】选项卡。
3.
找到左上方的【打印机和扫描仪】,也可以直接点击搜索框输入【打印机】搜索。
4.
接下来找到右侧的【相关设置】,点击【设备和打印机】菜单。
5.
点击选择对应的打印机,可以点击上方的【打印机服务属性】。
原因是打印机的驱动程序需要更新,重新连接打印机驱动即可,以win10为例,首先点击电脑开始选择设置,然后点击打印机和扫描仪,选择相关设置,再点击设备和打印机,选择打印机服务属性,接着切换到驱动程序,点击卸载,最后点击添加打印机根据提示连接打印机即可。
1.本站遵循行业规范,任何转载的稿件都会明确标注作者和来源;2.本站的原创文章,请转载时务必注明文章作者和来源,不尊重原创的行为我们将追究责任;3.作者投稿可能会经我们编辑修改或补充。
转载请注明来自,本文标题:惠普笔记本驱动
本文地址:https://www.3888y.com/jc/6862.html